本教程用于WHONET5.6 的实验室设置:数据字段
1. 标准WHONET数据字段
对每个新建立的实验室,系统均会自动生成一套标准的WHONET数据字段,目前,标本种类、标本类型(数字)、细菌和细菌类型等4个数据字段是不能删除,其它的都能编辑或删除。
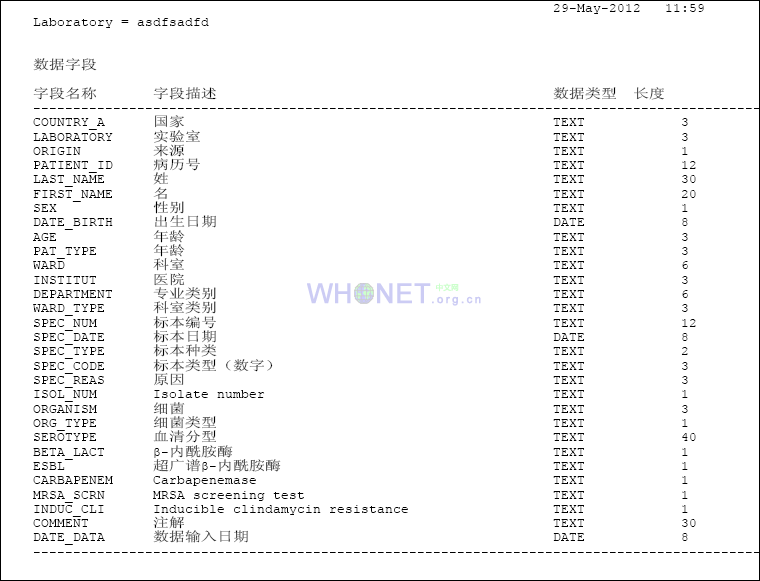
2. 附加数据字段
有时,可能要输入标准WHONET数据字段以外的数据字段数据。为此,WHONET已根据类别,编辑了一可能有用的附加数据字段列表。另外,也可自行定义数据字段。
由于每一附加字段均可增大数据库文件的大小,因此,应尽量保证只包括哪些要输入数据的字段。
WHONET具备根据附加字段,对记录进行某些分析及选择的能力。另外,还可应用其它可阅读dBASE数据库文件的数据库及分析软件包,对附加字段作进一步的分析。这些软件包包括Access、Excel等。
3. 数据字段设置工作表
修改数据字段列表前,应先检查并完成数据字段设置工作表。
4. 访问数据字段界面
打开实验室设置界面,单击“数据字段 Data fields”按钮,即可打开数据字段界面,如图:
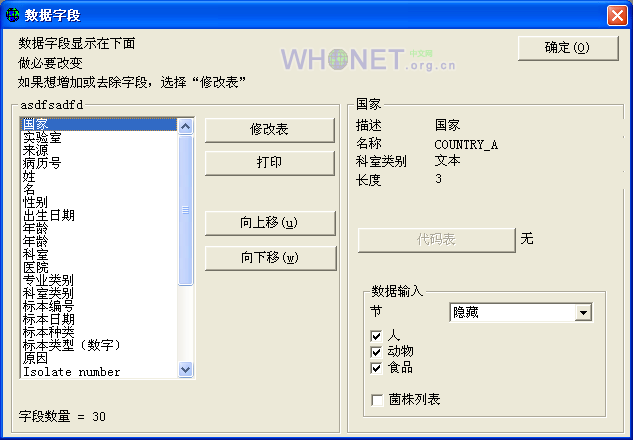
5. 修改数据字段列表
在数据字段界面,单击“修改表”按钮,即打开修改表界面,如图:
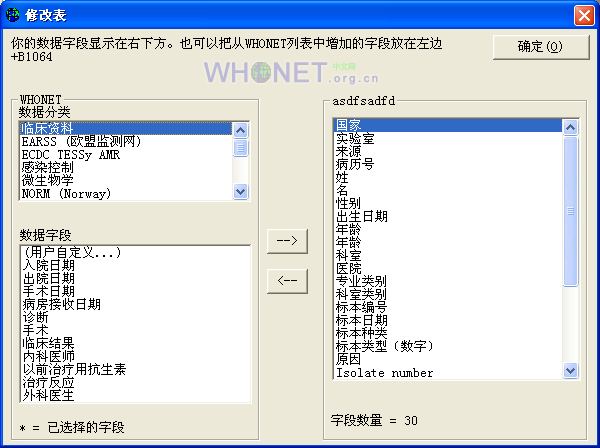
修改表界面左侧为数据字段分类列表,由WHONET提供。选择数据分类使之显亮后,即在界面左下角显示出相应的可选数据字段。已为你的实验室定义好的数据字段显示于界面右侧。
若要为你的实验室增加数据字段,则单击相应的数据分类,选择所需数据字段名称,然后,可通过下述途径将其加入实验室列表:
 双击该数据字段名称;或
双击该数据字段名称;或
 单击数据字段名称,然后按“Enter”键;或
单击数据字段名称,然后按“Enter”键;或
 单击数据字段名称,然后单击右向箭头。
单击数据字段名称,然后单击右向箭头。
若WHONET数据字段列表未提供欲增加的数据字段,则单击相应的数据分类,然后选择“用户自定义…”,即可打开用户自定义的字段界面,如图:
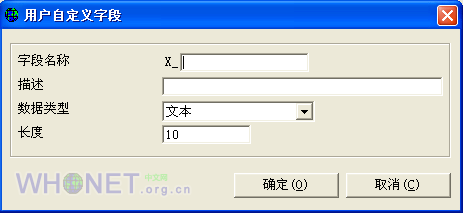
在此界面,可输入下述详细信息:
 字段名称
字段名称
 字段描述
字段描述
 数据类型(文本或日期)
数据类型(文本或日期)
 字段长度(默认值为10个字母)
字段长度(默认值为10个字母)
若欲删除界面右侧实验室列表中的某一数据字段,则单击该数据字称,然后单击左向箭头按钮。
6. 修改字段长度及次序
打开数据字段界面,若修改某一非标准数据字段的长度,则单击实验室列表中,该数据字段的名称,然后在列表下方的方框中输入期望的字段长度。
在数据字段界面,应用向上移及向下移按钮,改变数据字段在实验室列表中出现的次序。
7. 打印数据字段列表
打开数据字段界面,单击“打印”按钮,即可打印你的实验室所定义的数据字段。
8. 数据字段的数据代码
应用WHONET,很容易为附加数据字段的数据进行数据编码(日期型数据除外)。如:
 是/否
是/否
 医生姓名
医生姓名
 诊断
诊断
 实验室检查结果
实验室检查结果
即使数据字段已经有现成的数据代码列表,也并不局限于只在这输入该列表中的数据。说明设置数据代码的目的是便于数据输入的标准化,而并非仅限于输入数据列表中的数据。
9. 指定数据代码
打开数据字段界面,单击实验室列表中的数据名称,然后单击“代码表”按钮,即可打开该数据字段的数据代码界面,如图:
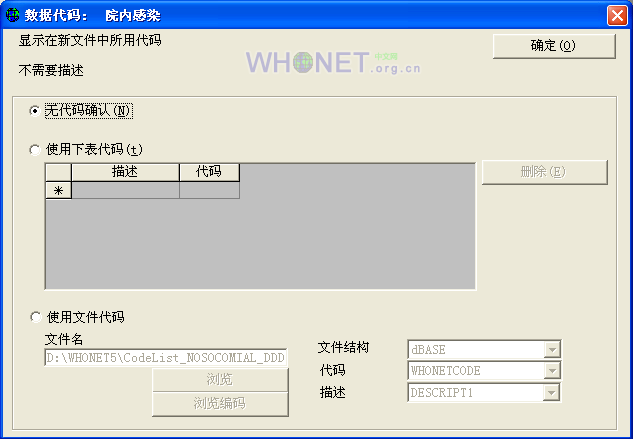
单击数据代码界面的3种选项之一:
 无代码确认为默认选项。数据输入时,可接受允许长度的任一数据。
无代码确认为默认选项。数据输入时,可接受允许长度的任一数据。
 使用下列代码,可键入代码列表,并可随意进行详尽的描述。若自列表删除某一代码,则选中该代码,并使之显亮,然后单击“删除”按钮。
使用下列代码,可键入代码列表,并可随意进行详尽的描述。若自列表删除某一代码,则选中该代码,并使之显亮,然后单击“删除”按钮。
 使用文件代码。可说明含有数据字段代码的dBASE文件名称。你必须说明dBASE文件中,含有数据代码的数据段。你还可说明dBASE文件中,对每一代码进行描述的数据段。
使用文件代码。可说明含有数据字段代码的dBASE文件名称。你必须说明dBASE文件中,含有数据代码的数据段。你还可说明dBASE文件中,对每一代码进行描述的数据段。
输入特定数据字段的所有有效代码后,单击确定按钮,返回数据字段界面。
10. 保存数据字段设置
单击数据字段界面中的“确定”按钮,返回实验室设置界面。
